PersonalizerAI app requires a service account key to access Retail AI API on your Google Cloud Project. This guide walks you through creating a service account in your Google Cloud Project and getting a service account key file to upload to PersonalizerAI app.
A service account as a JSON file is required to authenticate PersonalizerAI to use Retail AI. To create a service account, follow the steps below:
1. Log in to your Google Cloud Console and click on the hamburger icon at the top left corner.
2. Hover on IAM & Admin > then click on Service Accounts.
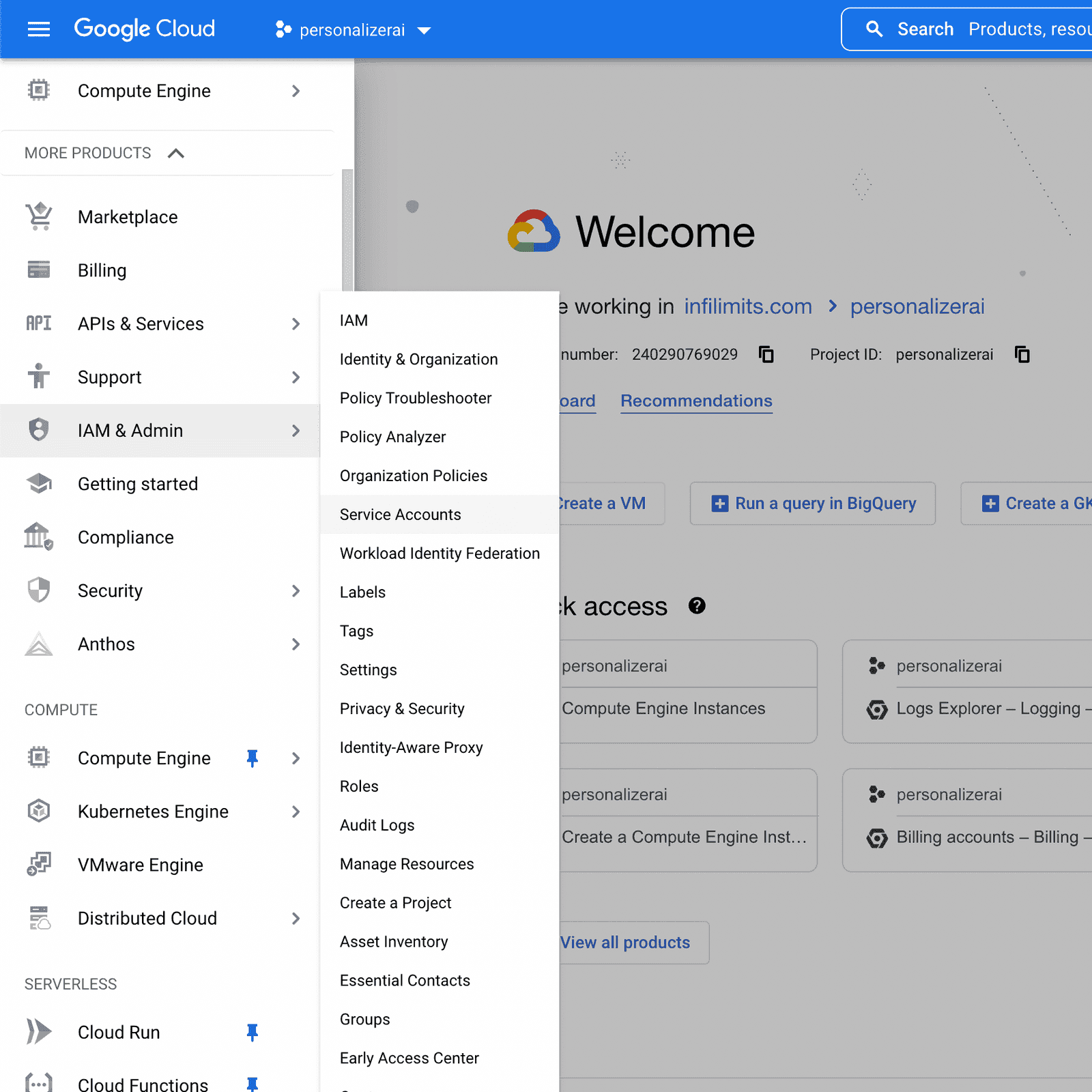
Select an Image
3. Click on + CREATE SERVICE ACCOUNT.
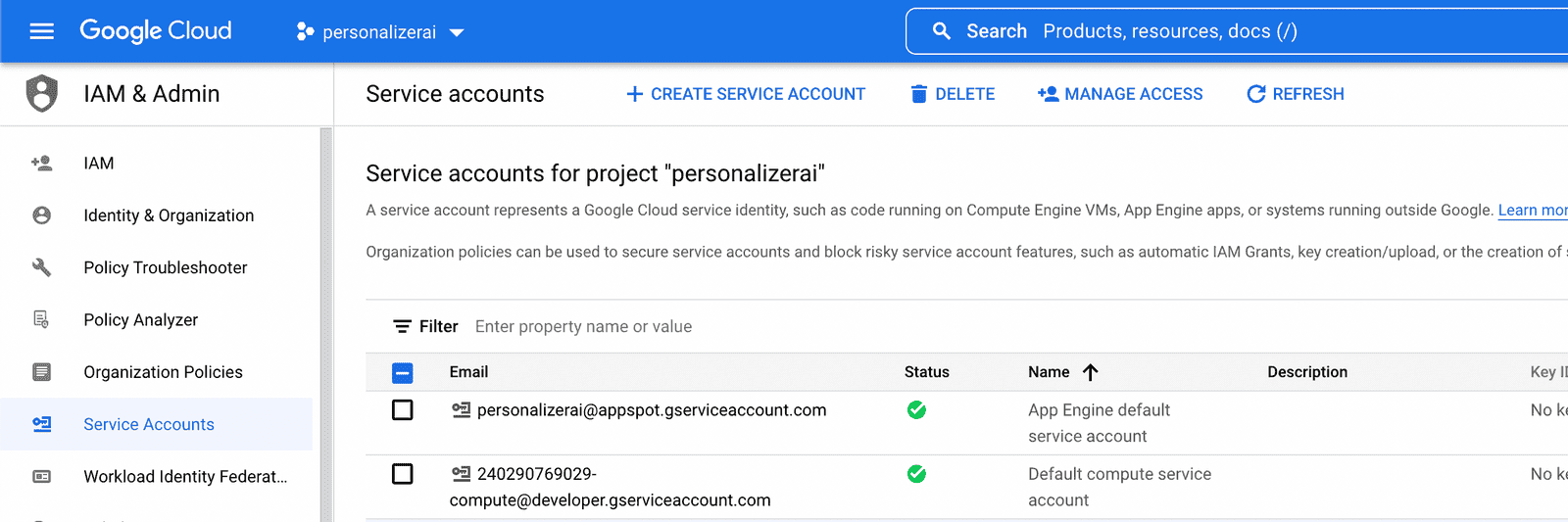
Select an Image
4. Provide Service account details including the account Service account name, Service account ID, and Service account description. Click CREATE AND CONTINUE.
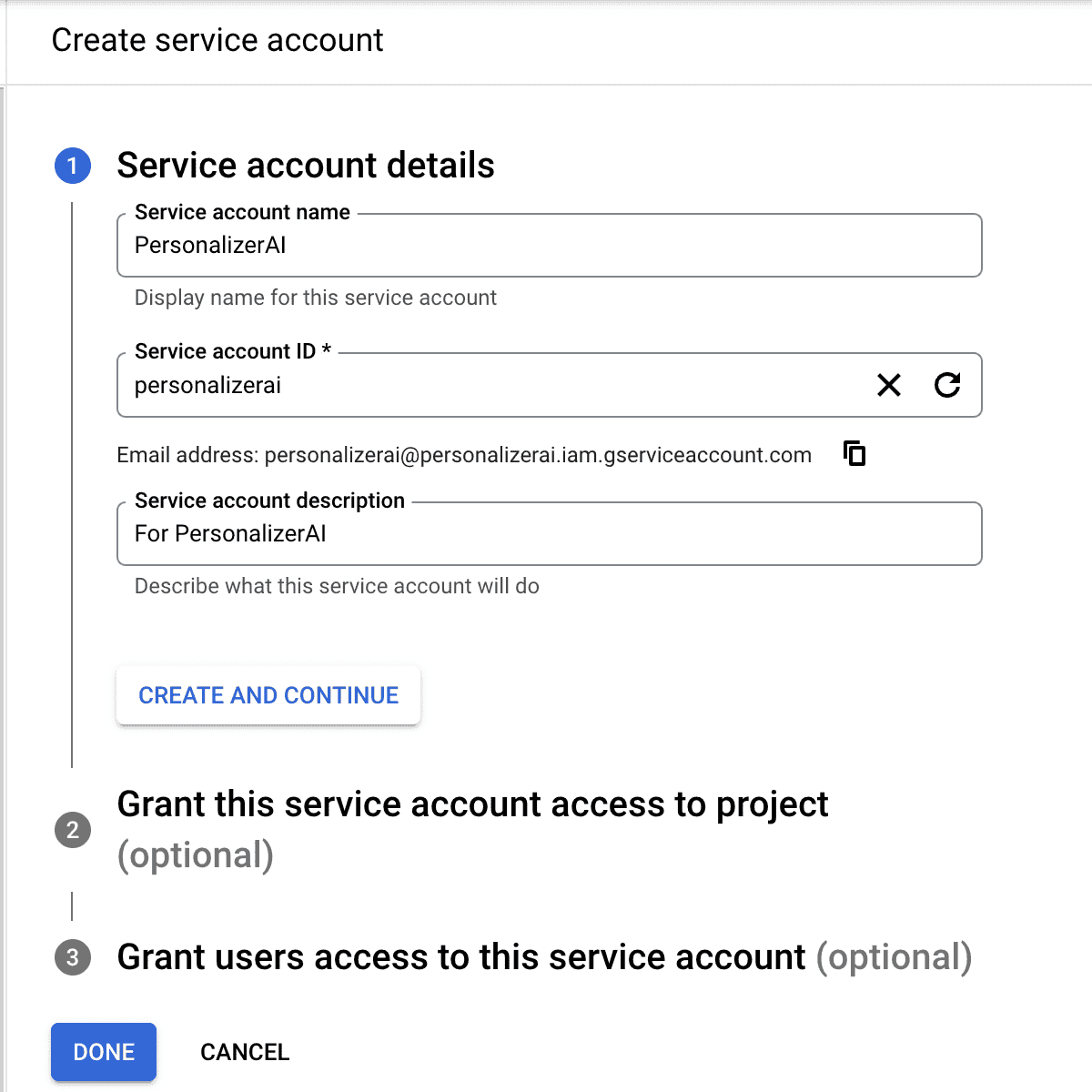
Select an Image
5. In the Grant this service account access to project step, grant these roles:- Retail Admin- Retail Service Agent- Service Account Token Creator
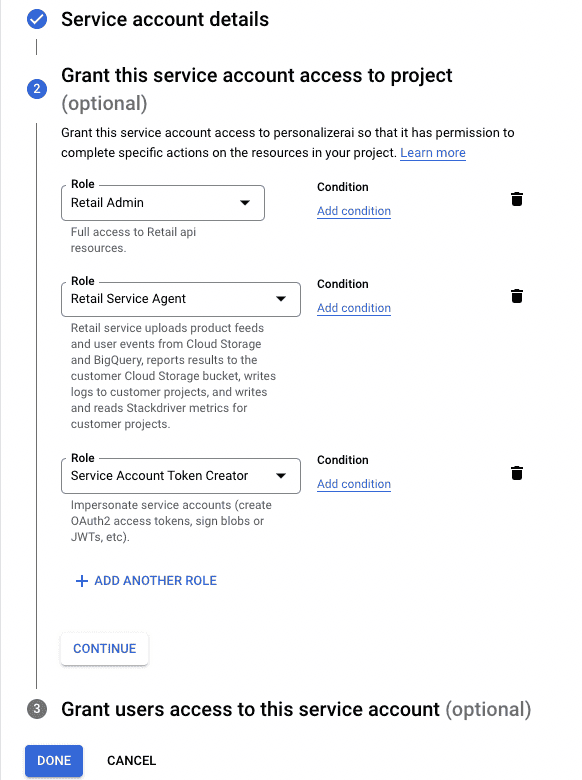
Select an Image
6. You can leave the Grant users access to this service account step as is. And click on Done.

Select an Image
7. After that you will be redirected back to the Service accounts page. Here you need to click on the 3 vertical dots in the Actions columns and select Manage keys.
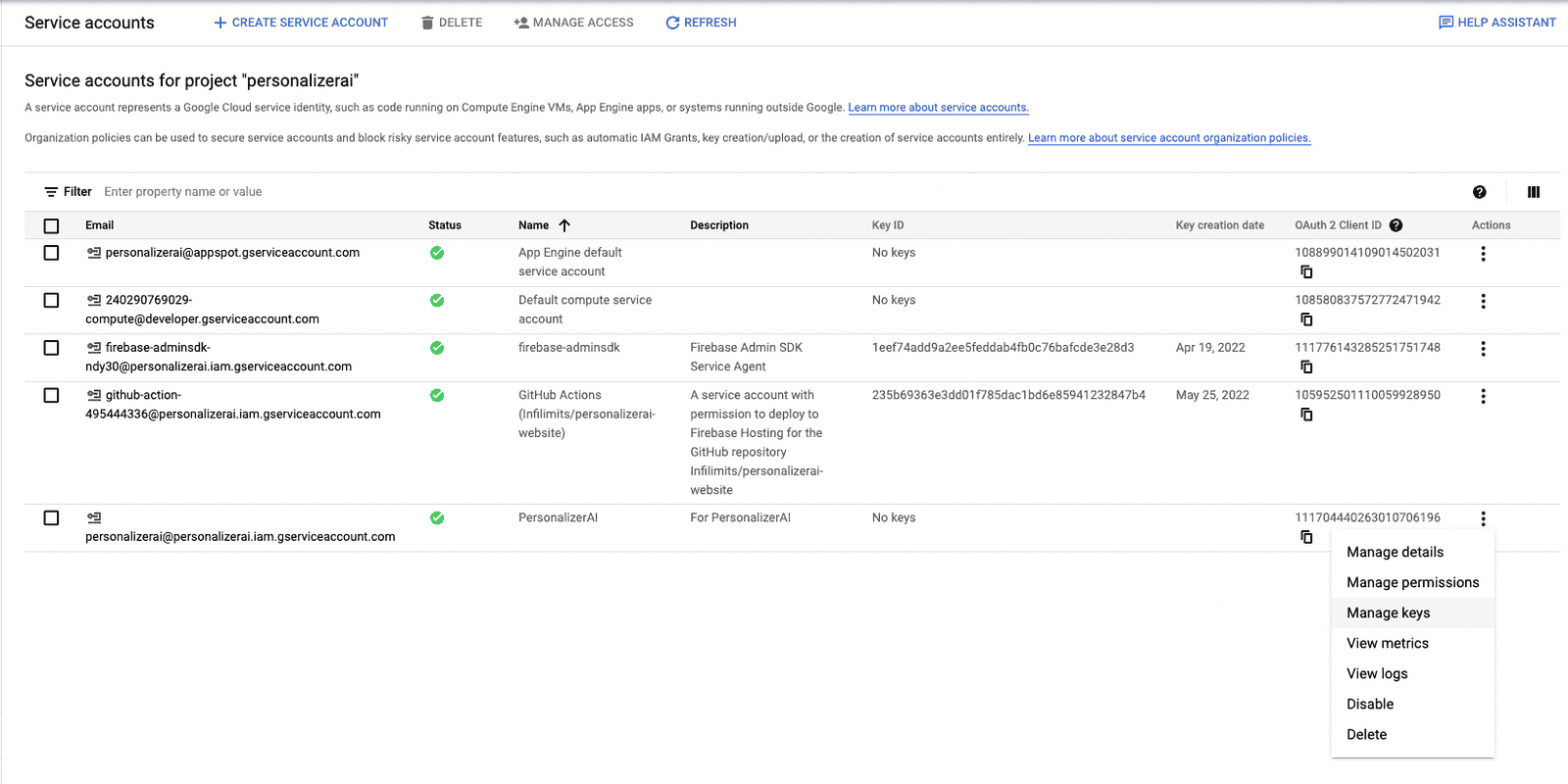
Select an Image
8. Now on the Keys page click on ADD KEY, then Create new key.
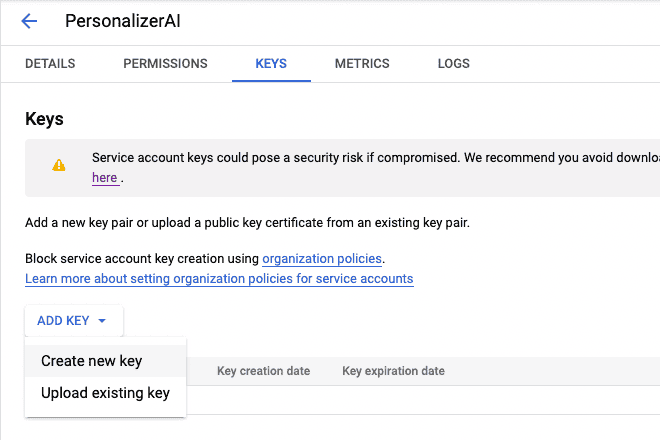
Select an Image
9. A modal will open where you need to ensure that Key type is JSON. Click on CREATE.

Select an Image
10. The service account key will be downloaded as a JSON file on your computer. You can then upload this file in the PersonalizerAI app.
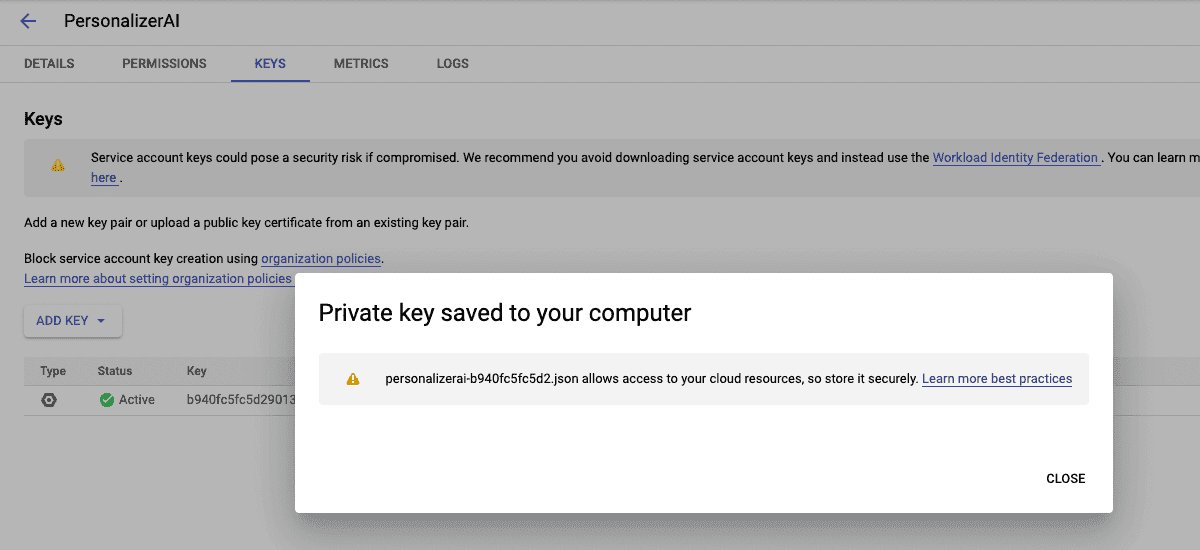
Select an Image
Incase you are stuck at any step, please contact us at support@personalizerai.com